Hello. In this post we offer to show you how to record your android screen activity using DU Recorder, Some smartphones have this feature embedded in them. For those of us who don’t have that feature on our android devices, we can still stick to third-party apps to do that.
DU Recorder is a free, stable, high-quality screen recorder for Android that helps you record smooth and clear screen videos. With a variety of features such as screen capture, video recorder, video editor, and image editing. DU Recorder provides an easy way to record screen videos, like game videos, video calls, live shows, and more.
DU Recorder is a free app, no root permission is required, and recording time
DU Recorder provides stable and fluid screen recording. With this screen recorder, you can easily record popular mobile game videos; you can record video calls with family and friends; you can also record popular programs on live apps such as Periscope and Bigo Live! DU Recorder is designed with the following free features:
How Can I Record My Android Phone Screen Activity?
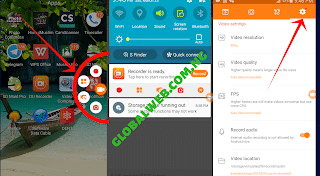
First of all, download and install the DU Recorder OR XRECORDER app from Google Play or Here
Secondly, you launch the app, which creates a small tray icon on the side of your screen. The icon contains all the necessary tools for controlling the app.
The contents of the tray icon can also be accessed from the bottom or top of your phone screen, depending on your Android version and/or phone type. The icon can also be moved around the screen for convenience.
As shown in the images above, the tray icon has about four icons inside it: the menu, recording toolbox, screenshot, and video recording icon.
Before beginning any recording activities with the DU Recorder, you are expected to customize the details in the tray icon in such a way that will suit your needs.
Most of the custom settings I normally use are;
- Disabling Watermark
- Enabled brushes
- 480p video resolution
- Auto Video quality and FPS
- Enabled Audio Recording shows touches
- Enabled shake to stop recording
- 3sec count down
With a workaround and testing of the tools above, you will get to know how they influenced the recording activity.
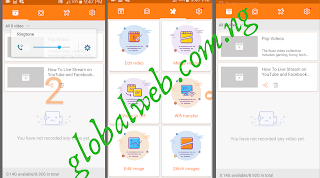
Now that you have made all your changes in settings, then you are ready to begin the actual recording process which is not a big deal and the third step from above
Thirdly, click on the tray icon, then inside it, click on the circle icon. A countdown will be shown and the screen capturing begins.
Once you are done with recording, also from the tray icon the pause and stop features can be accessed. Upon clicking on the stop icon, your video will then be saved in your phone storage.
The DU Recorder is not only used for screen recording, it has some amazing features attached to it like the image editor and video editor which are also a very useful tool that makes DU Recorder a unique Android App.
For the latest tech updates and discussions, kindly join our Telegram Group and Telegram Channel. For WhatsApp group Click Here


